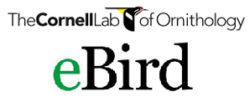how to Participate in Mission Identify
To participate in this challenge, you need to have an iNaturalist account, eButterfly account, or both (depending on where you want to participate) – go to iNaturalist.org or eButterfly and sign up or log in. Below are detailed instructions for each site to get you going.
Some Tips and Considerations
- You don’t have to ID an observation to species. If adding an ID level of family or genus improves it, please add those if you don’t know the species.
- Anyone that can reliable identify a few things can help! Even if it already has one verification, more IDs make it stronger! And you might find mistakes.
- Take your time and make sure your identification in your mind is likely 100% correct.
- The ability to add comments to observations allows us to ask the observer more questions if needed, suggest ways they might correct an observation or checklist, or even just let them know you like a photo or observation. Create more community with discussions.
- You can add annotations to the observations in iNaturalist too to make the data even more valuable!
how to use the iNaturalist identification tool:
- When you are logged into iNaturalist, navigate to the Identify tab.
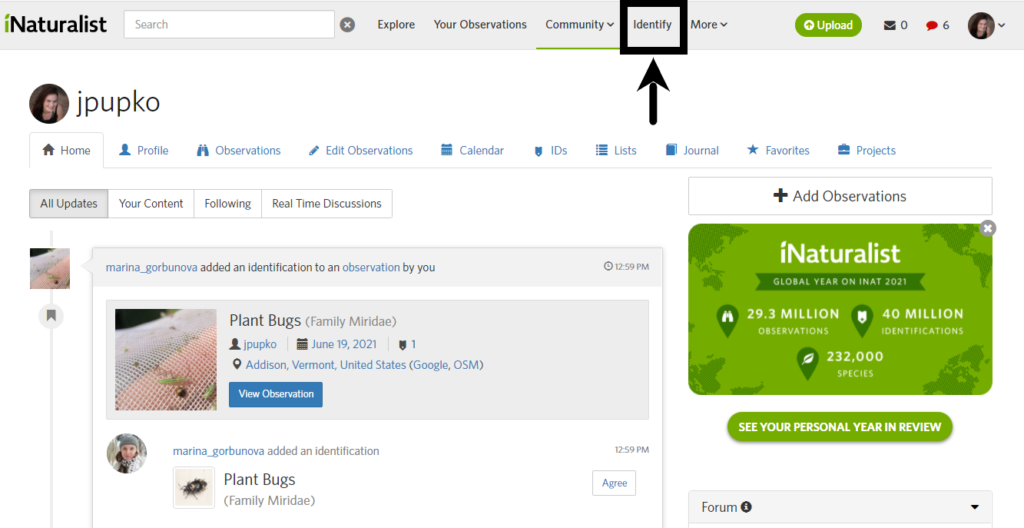
2. Use the filter tab to sort observations by region, taxonomic group, date, etc., to curate the observations you want to identify, and click Update Search. For this challenge, filter the location to the state of Vermont (as seen below), or to a region in Vermont.
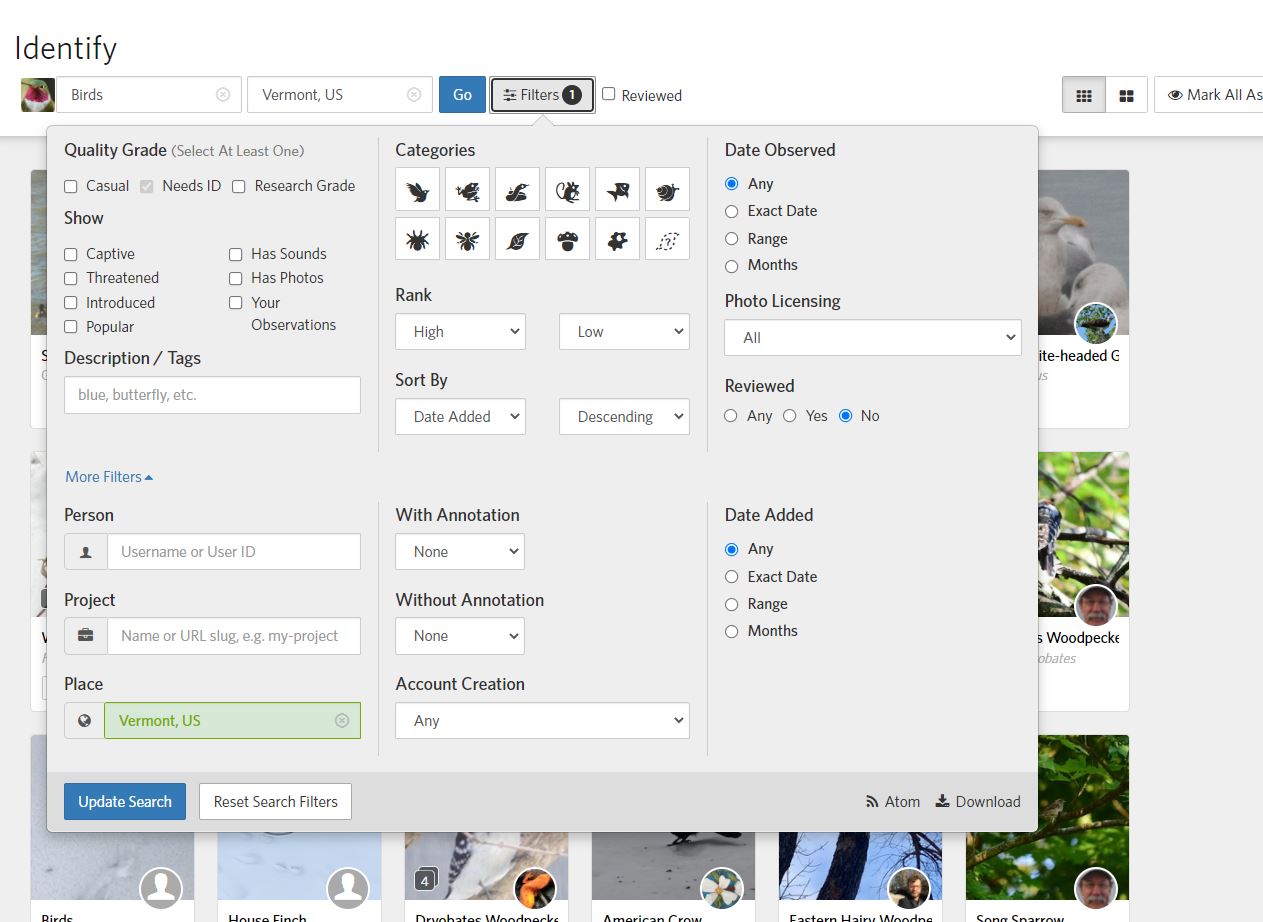
Tip: Adding identifications, even if they are broad (i.g. bird, plant, snake), to observations uploaded as “Unknown” is important. This helps people who filter Identify by taxonomic group to find these observations. Under Filters -> Categories, select the last icon (sporting a question mark in the center) to filter for observations uploaded as Unknown.
3. Click on the first observation. A pop-up will open (see below), allowing you to toggle through the media provided for the observation (left side) and provide identifications, annotations, and view metadata (right side). To agree with the current identification, click “Agree.” To suggest a different identification, click “Add ID.” Once you are done, click the arrow on the side of the pop-up to take you to the next observation. If you are unsure of whether the identification is correct, do not click Agree! It is okay to skip observations if you need.
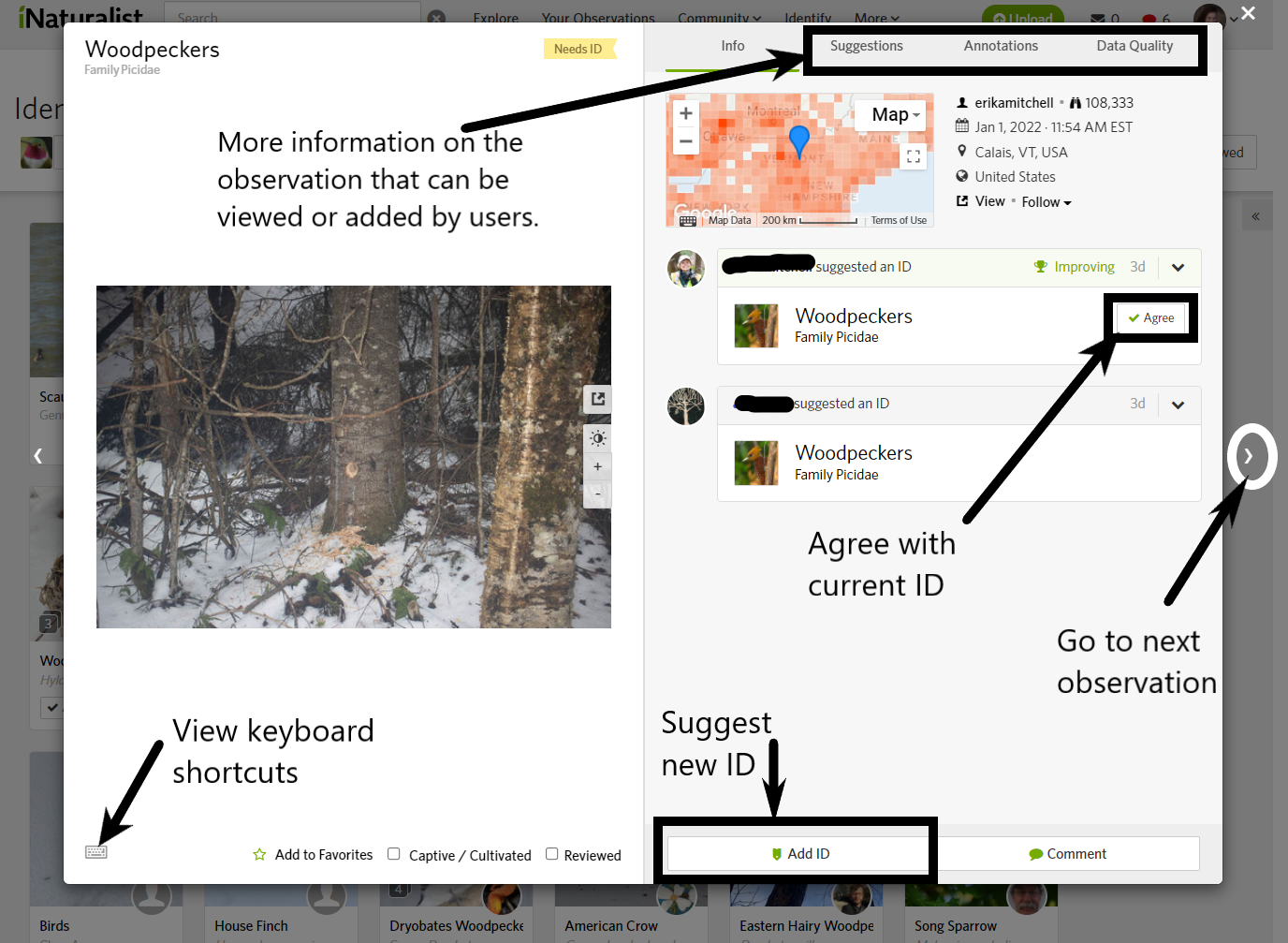 For more detailed instructions on using the Identify tab, you can check out this Tech Tip Tuesday article, watch this video, and explore the Identify Help Section on iNaturalist.
For more detailed instructions on using the Identify tab, you can check out this Tech Tip Tuesday article, watch this video, and explore the Identify Help Section on iNaturalist.
how to use the eButterfly identification tool
Once you are logged into eButterfly, navigate to the Identify tab:
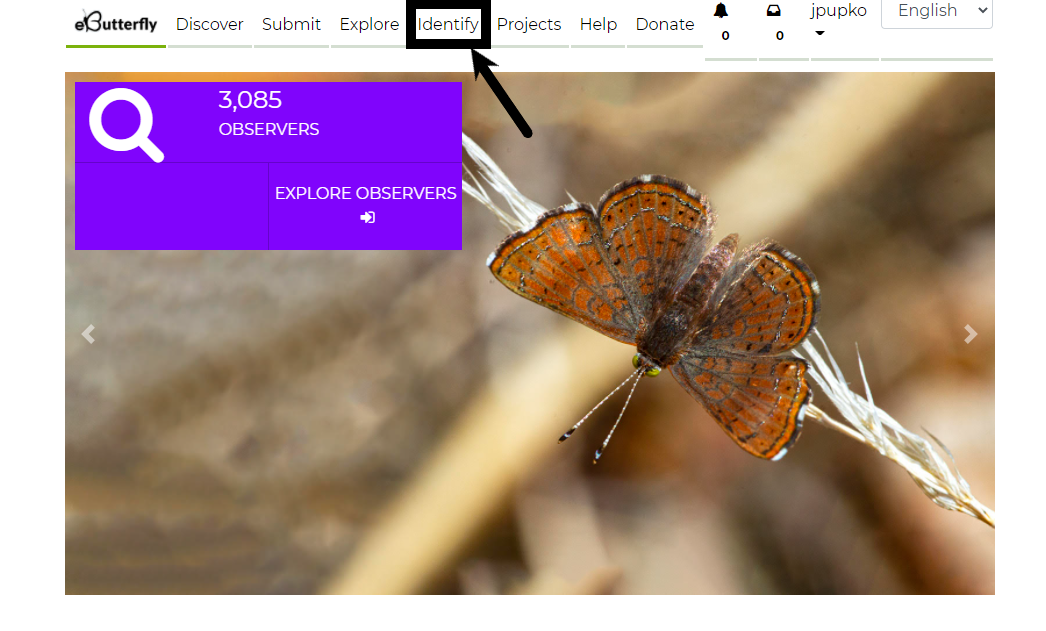
2. Filter your location to Vermont, or a region of Vermont, and use the Filters dropdown to further filter your search. Once you have filtered the observations you wish to identify, click Search.
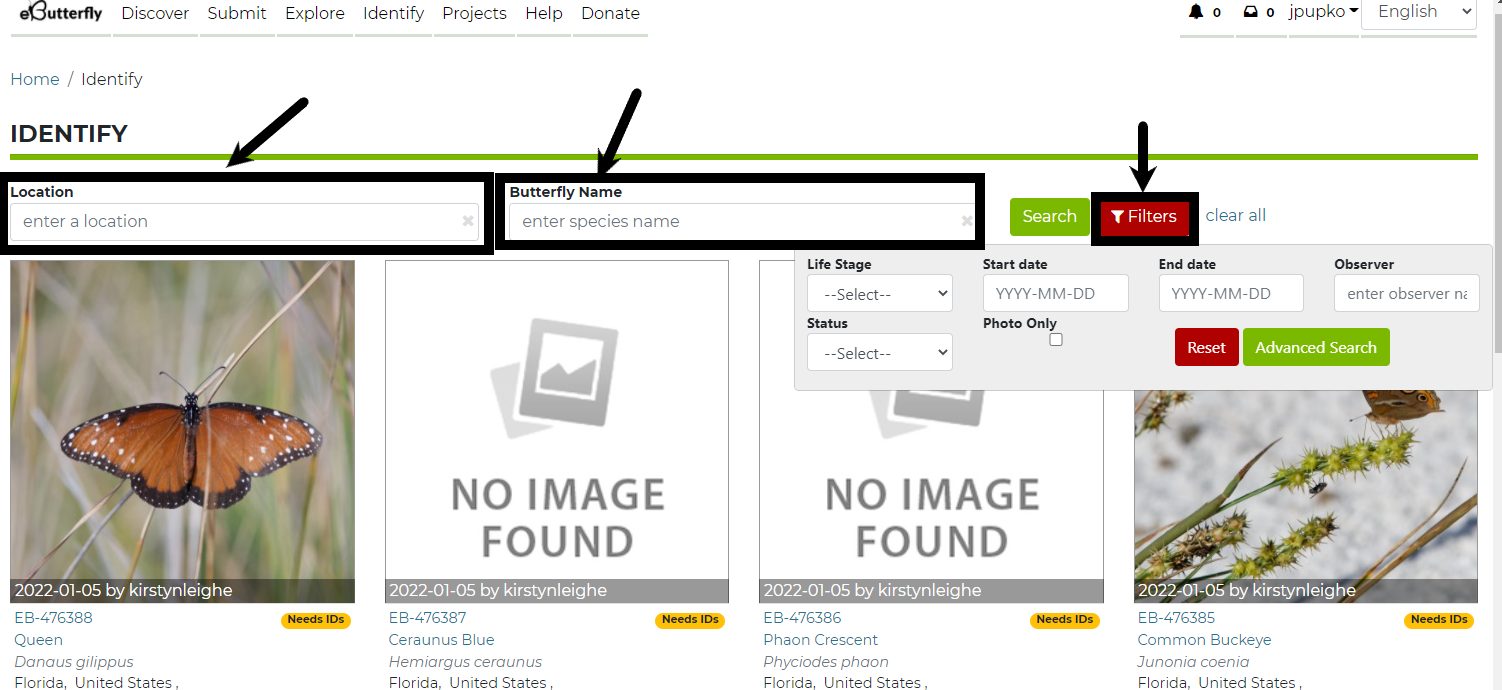
3. If you agree with the identification, click agree (see the first image below). If you want to add a different identification or see more information, click on the image and a pop up with more information will appear (see the second image below). From here, click on the Identify tab and type the correct identification.
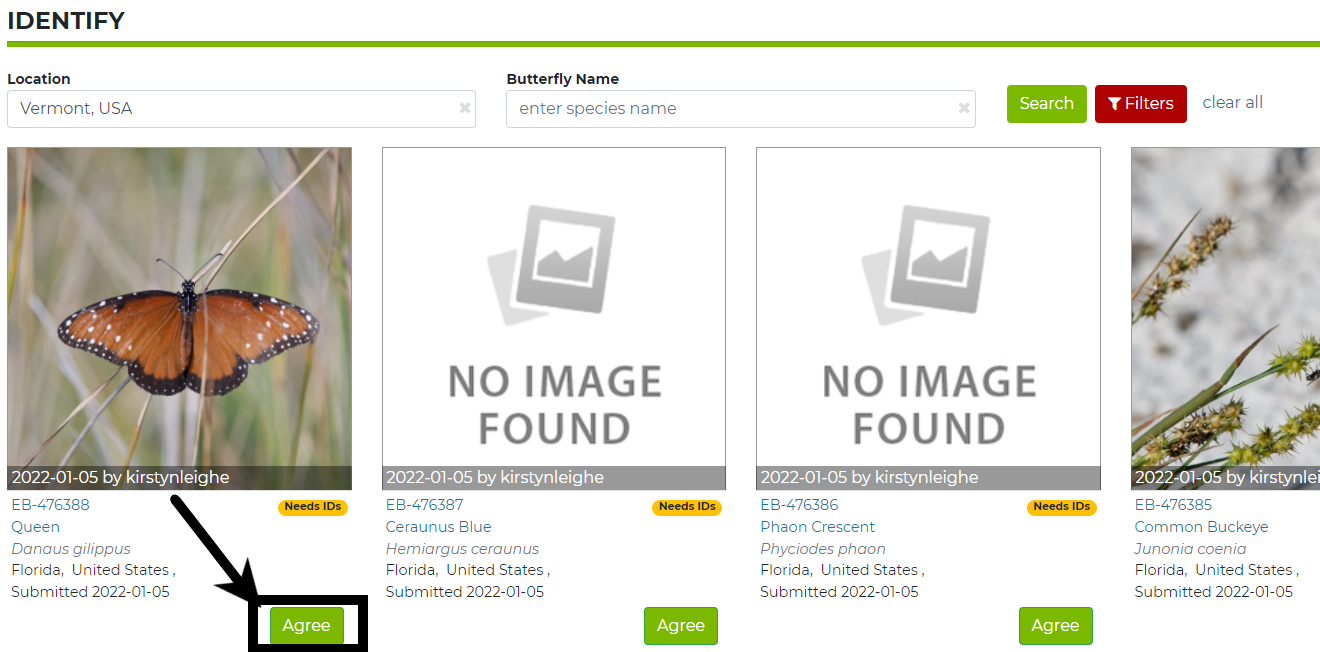
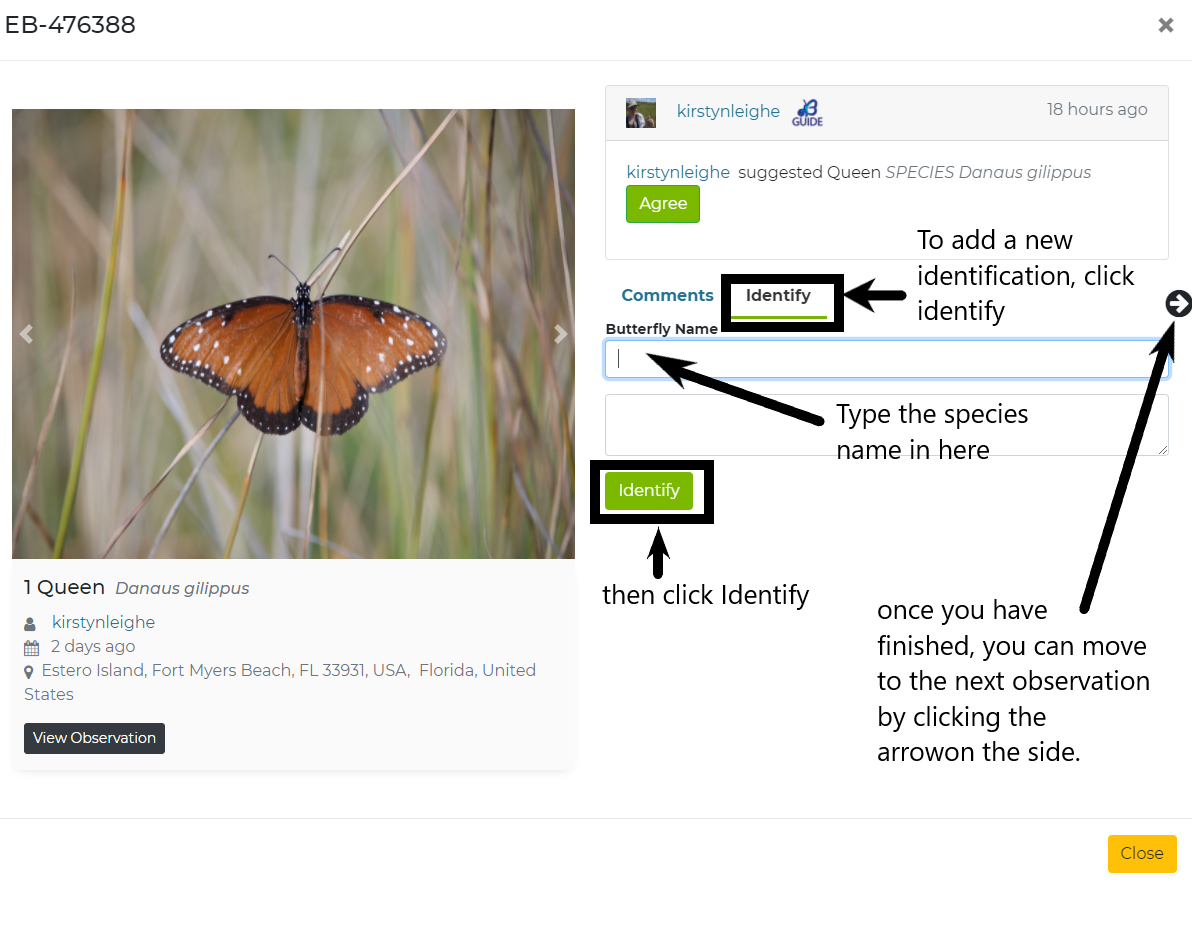 4. A green bar will appear in the pop-up, showing the level on community agreement. Once 2/3 community agreement is reached, the observation becomes Verified. As you correctly identify more observations, your voting power will increase:
4. A green bar will appear in the pop-up, showing the level on community agreement. Once 2/3 community agreement is reached, the observation becomes Verified. As you correctly identify more observations, your voting power will increase:
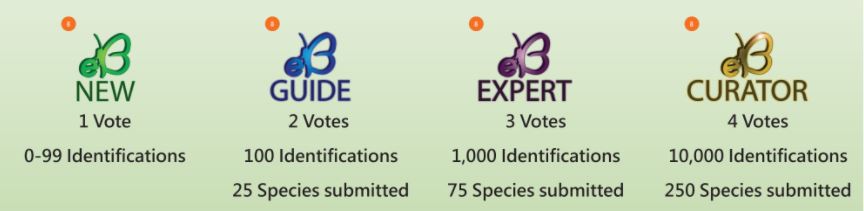 If you need more assistance, check out the help page on eButterfly.
If you need more assistance, check out the help page on eButterfly.